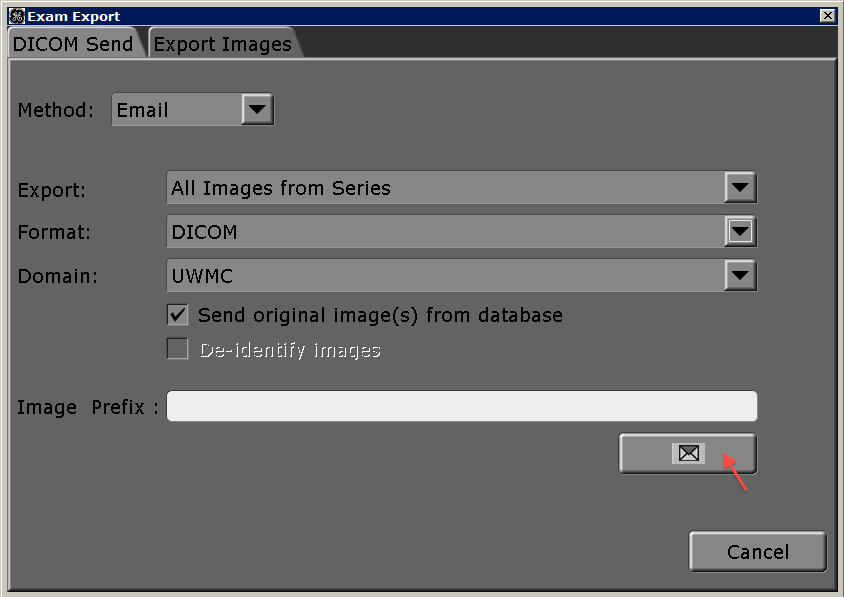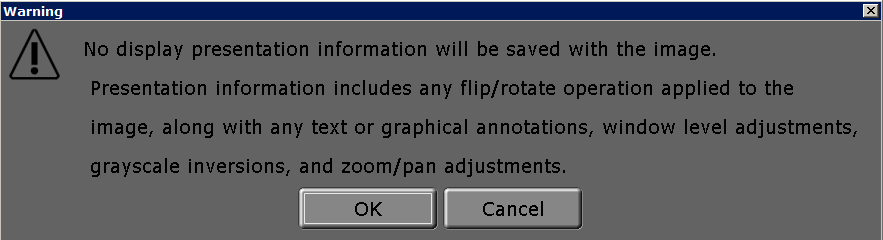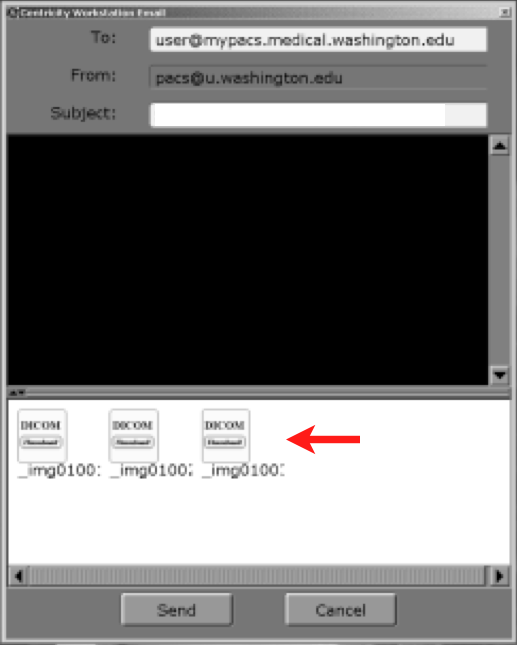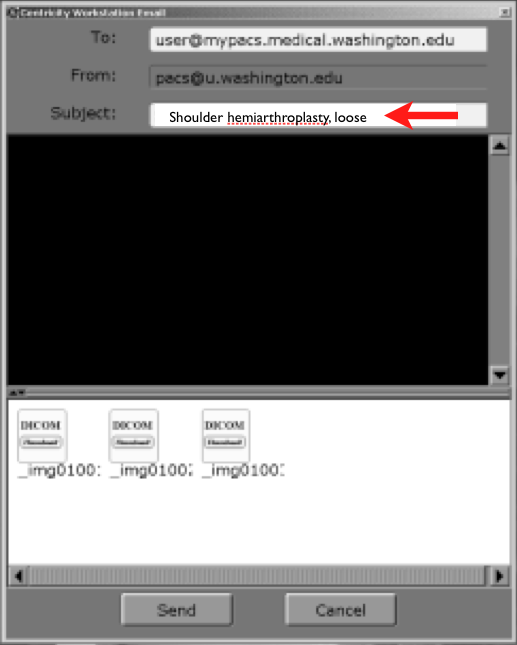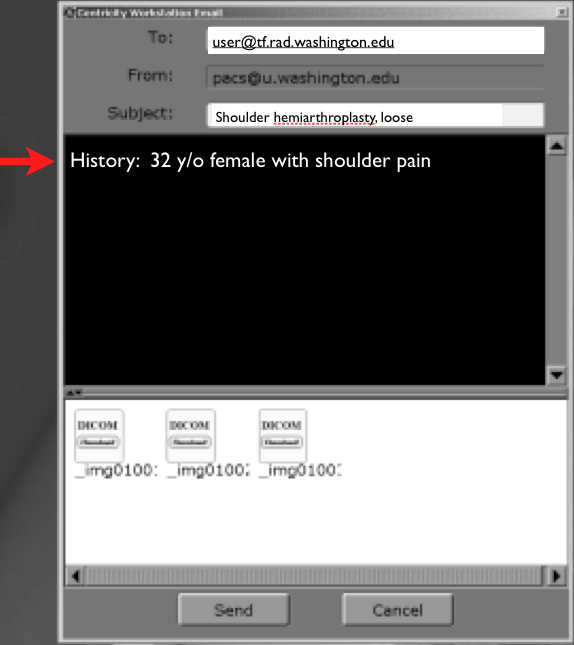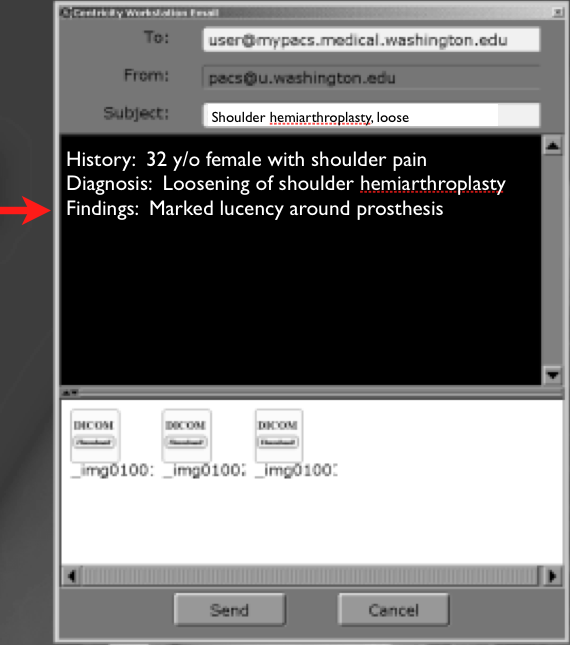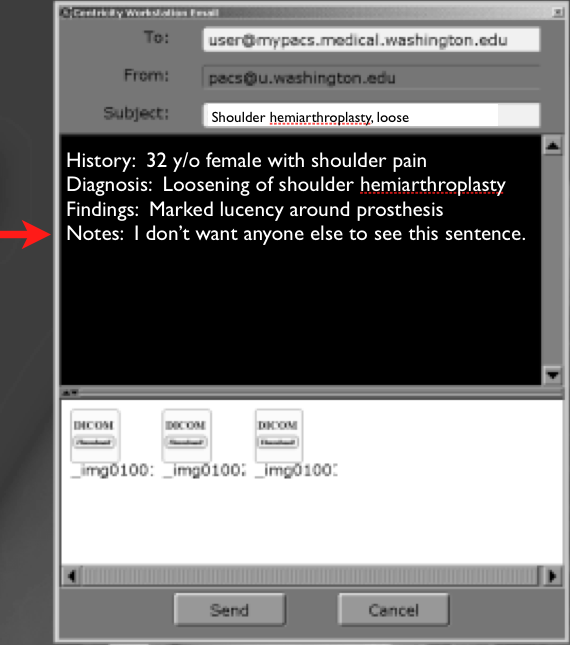User Tools
This is an old revision of the document!
Table of Contents
Adding Cases to the UW Radiology Online Teaching File
There are a lot of ways one can digitally squirrel away cool cases. The most socially acceptable way is to put them on our online teaching file so that others can see them and share them.
There are many ways to put new cases in our online teaching file. Many of them are a pain in the butt – largely because our PACS system has such crude output tools.
To minimize this glutealgia, we highly recommend that you e-mail your cases directly into the teaching file from your PACS workstation in DICOM format. Steps for doing this are shown below…
Step 1. Select "Send Exam" under the "Exam Functions" menu on PACS
Step 2. Select Export Images Options
On the Exam Export window that pops up, click the “Export Images” tab, and then select the following options:
- Method: E-mail
- Export: All Images from Series
- Format: DICOM
Then click the broad button with an envelope on it.
This will result in the following unhelpful disclaimer screen – click OK so that life can move on.
Step 3. PACS reality check
If life is good, you should now see an e-mail box like the one below. This would be a good time to check and make sure that you see some generic image icons corresponding to the images you are trying to export. If you do see these icons, life remains good, and you can move on to the next step.
If you don't see these icons, it means that PACS has failed miserably in its pathetic attempt to export these cases. Your Plan B in this case is to cancel the e-mail box, and move back one step, select 16 bit TIFF as your image format, and then try this step again.
Step 4. Enter case information
Case Title
Your next step is to enter the title of your case in the subject line of the e-mail box. Whatever you type here will become the case title in the teaching file.
Now it's time to add other case information in the body of the e-mail box.
History
If you type “History:” on a line of the e-mail, the teaching file program will automatically grab the rest of the text on that line and enter it into appropriate spot in the database for this case. Don't forget to add the “:” after the “History”.
Likewise, all text on a new line after “Diagnosis:” will go to the right spot in the teaching file.
Likewise, all text on a new line after “Findings:” will go to the obvious spot.
There are a number of other database fields we can populate in this manner. However, the other main field to know about is the “Notes:” field. This is a spot where you can put information that only you, the case author, will ever see. This is a fine place to place sundry case details that don't fit in other spots.